
そろそろWindows10への無償アップデートの
サービス期間が終了を迎えようとしていますね。
ただ、ちまたでは、勝手にWindows10に
アップデートされていた
と、お叱りの記事を書いておられる方も
おられるようですが
私は、1月にはWindows10にアップしちゃってました(^^;
が、実際には、ディスプレイドライバー等が
1回ではうまく動作せず
少々手間取ってた結果、
結局1日がかりとなってしまったんですよね
しかも、USB接続の内蔵カメラが認識しないので
ネットで調べた結果、
ドライバーをひとつ古いバージョンにすると
動作するらしく、探しだしてひとつ前に戻すと何とか認識
なので、そんなにかかってしまったアップデートが
勝手に行われたとなると、
少なくとも半日は何も出来なかったんだろうなぁと
ご立腹の気持ちもわかります
スポンサードリンク
さて、そんなアップデートから半年近くたった先月、
アウトルック?で、メールが送受信出来なくなる
との通知を受け、イヤイヤながら使い勝手の悪い
Windows10標準の『メール』を設定することにしたのでした
まあ、設定にあたっては特殊な入力も必要なく
以外にすいすいと5つのメールアドレスを
アカウント追加でき、その日はそれで終了。
ところが翌日、今までログインしていた
パスワード(アップデート前の7で使っていたもの)では
入力出来なくなっており、困惑
しかし、よく見るとどうやら前日設定した
『メール』の最初のメールアドレスの
ログインパスワードを要求していたらしく、
しかも、そのパスワードは少々複雑に作っていたので
いちいちパソコンを上げる度に面倒な入力を強いられる事に
げげーっ
勝手にバージョンアップはされなかったものの、
『メール』の設定で勝手にログインパスワードを変更された
と、いつまでも怒っていても仕方がないので
ログインパスワードの変更方法を探したところ
以外に簡単に見つかりました
しかも変更方法も取っても簡単
Windowsボタンをクリックして
最上段の自分のアカウントを右クリックし、
『アカウント設定の変更』をクリック
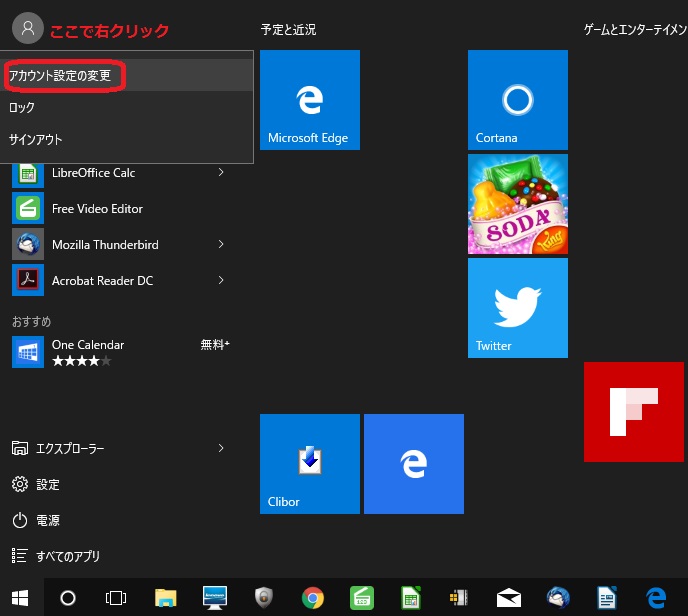
次の画面で、『メールとアカウント』を選択し、
『ローカルアカウントでのサインインに切り替える』をクリック
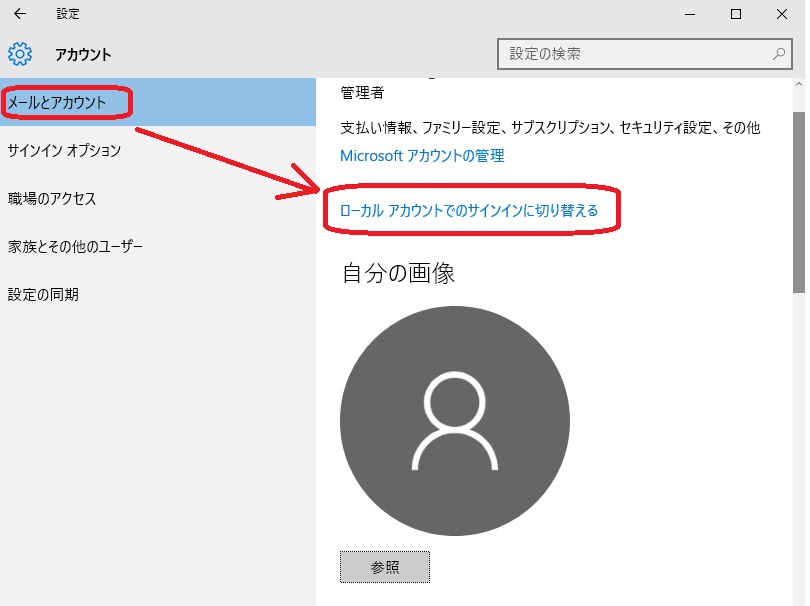
そうすると、現在のログインパスワードを聞いてくるので
それを入力し、
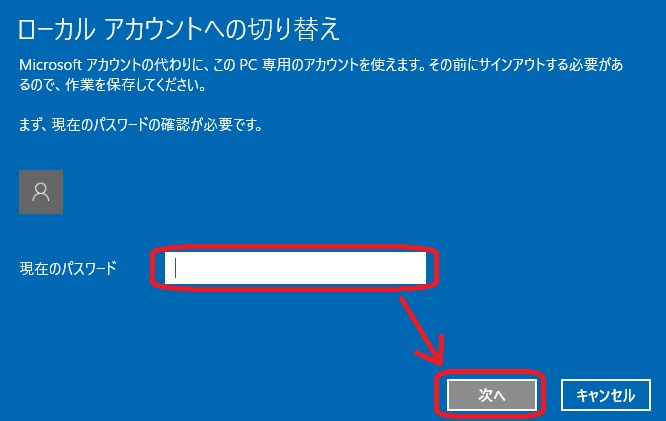
続いて新しいパスワードを設定する事になるので、
同じものを2度入力し、あっ
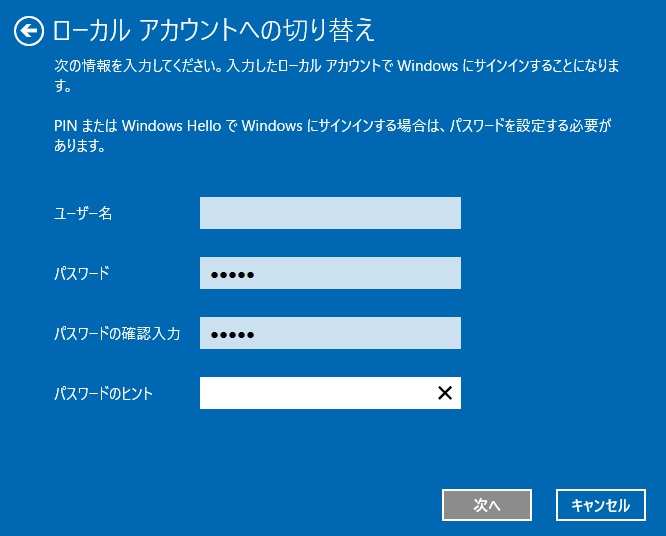
そして、最後に『サインアウトと完了』ボタンを押せば
完了です
が、当然のごとくサインアウトしてしまいますので、
この作業を開始する前に他の作業データは
ちゃんと保存しておきましょうね
スポンサードリンク



コメント (0)
コメントを書く